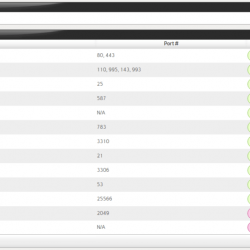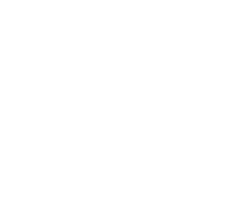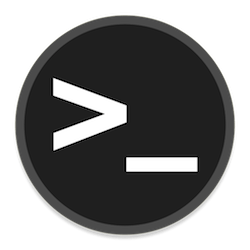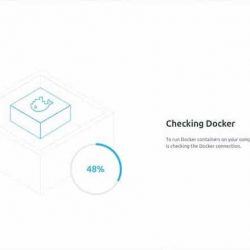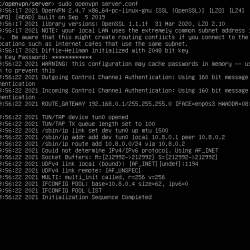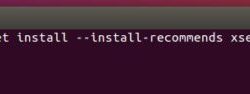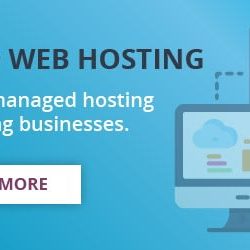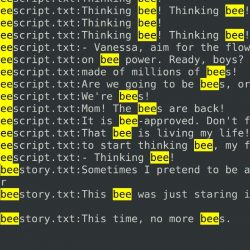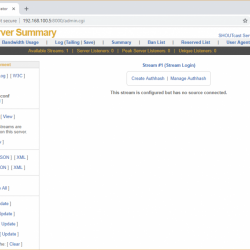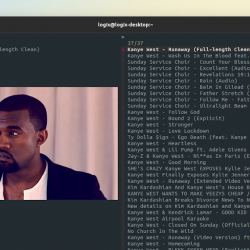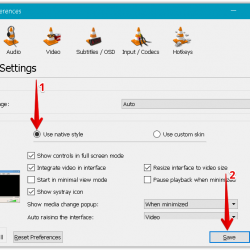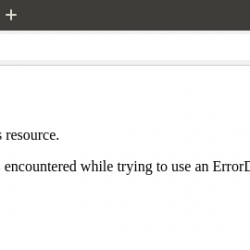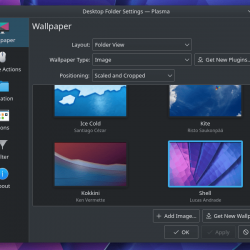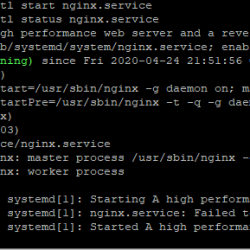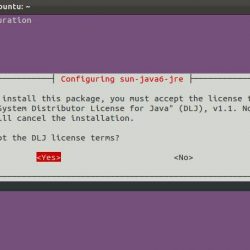无论您是第一次尝试 Linux 还是只是想要一个可靠的 Windows 替代品,Ubuntu 都是一个不错的选择。
由于 GNOME 桌面环境、一系列优秀的开源生产力工具(包括 LibreOffice),它提供了一个实用的桌面,并定期获得安全更新。 安装类似于将 Windows 安装在计算机上,但明智的做法是知道您将面临哪些选择。
这是在 PC 上安装 Ubuntu 的方法。
5 种安装 Ubuntu 的方法
如何安装 Ubuntu 取决于您。 您可以将它安装在您的 PC 上(根据本教程的主要部分),或者您可能会找到另一种方法来执行此操作。 与大多数 Linux 发行版一样,它可以安装在许多设备上。
- 在 Windows PC 上安装 Ubuntu
- 在您的 Chromebook 上安装
- 您甚至可以安装在 MacBook 或 iMac 上
- Ubuntu可以安装在虚拟机中
- 令人惊讶的是,Ubuntu 甚至可以在 Raspberry Pi 上运行!
除了桌面用途外,您还可以安装 Ubuntu Server 来托管各种数据,从游戏到网站再到文件服务器。 以下是 Ubuntu Server 与 Ubuntu 桌面的不同之处。
其他一些设备也可以处理 Ubuntu。 我们将假设您使用标准的 Windows 计算机或笔记本电脑,并希望从头开始安装 Ubuntu。
开始:选择并下载您喜欢的 Ubuntu 版本
在任何时候,通常都有两个 Ubuntu 桌面操作系统可用。
- LTS(长期支持)版本
- 最新版本
每三年,LTS 版本也是最新版本。 在撰写本文时,LTS 是 Ubuntu 20.04,但此后已经发布了三个非 LTS 版本。
Ubuntu 每年 4 月和 10 月发布,这反映在版本号中。 2022 年 4 月的版本将是 Ubuntu 22.04,而 10 月的版本将是 Ubuntu 22.10。
那么,LTS 版本和最近的版本有什么区别? 很简单:LTS 版本更稳定,但缺少在较新版本中发现的后期改进(因此是“长期支持”)。
如果您对 Ubuntu 作为可靠的日常驱动程序感兴趣,建议使用 LTS 版本。 否则,请选择最新的非 LTS 版本。
下载: Ubuntu
创建安装介质
下载 ISO 文件后,就可以创建安装介质了。 插入此文件并重新启动目标笔记本电脑或 PC 后,应开始安装。
要在计算机上安装 Ubuntu,您可以使用:
- USB记忆棒
- SD卡
无论您选择哪个选项,请确保目标计算机上有空闲端口。
您的操作系统可能具有用于从 ISO 文件创建可启动安装媒体的内置工具。 如果你不知道它是什么,或者如何使用它,那么最好的选择是使用 Etcher。
下载: 蚀刻机
这是一款多平台软件,可以毫不费力地将 ISO 文件(或任何其他磁盘映像)写入闪存介质。
请参阅我们关于使用 Etcher 将 ISO 文件写入合适的 USB 闪存棒或 SD 卡的详细指南。
从 USB 或 SD 卡启动计算机
将安装媒体连接到目标计算机后,重新启动或启动它。 希望它能够检测到 USB 或闪存,并为您提供从它启动的选项。
如果没有,您需要访问计算机的 UEFI/BIOS [LINK] 编辑启动菜单。 在这种情况下,您需要优先考虑 USB 或读卡器(它们在 BIOS 中通常被视为相同的东西),然后是计算机的硬盘或固态驱动器。
进行该更改后,重新启动计算机。 这一次,它应该从您刻录到 USB 或 SD 卡的 ISO 文件启动。
Ubuntu 安装:查看选项
当计算机启动时,您将看到 GRUB 屏幕,其中包含四个选项:
- Ubuntu
- Ubuntu(安全图形)
- OEM 安装(针对制造商)
- 测试记忆
在大多数情况下,选择 Ubuntu,使用箭头键,然后点击 Enter.
如果您第一次尝试安装 Ubuntu 失败并且出现有关显示器或计算机 GPU(显卡)的错误消息,请尝试 Ubuntu(安全图形). 同时,如果您想检查 PC 的 RAM 是否能够胜任任务,请使用 测试记忆 选项。 完成后,您可以选择 Ubuntu 并继续安装。
安装环境将启动,您将看到安装屏幕。
选择您的首选语言,然后 安装 Ubuntu.
尝试 Ubuntu 检查 Live 环境
如果您选择 Try Ubuntu,您很快就会看到 Ubuntu 桌面。
但是,这不是真正的桌面,而是“实时”环境。 Ubuntu 不是安装在您的 HDD 或 SSD 上,而是从系统 RAM 运行。 这使您可以选择环顾四周,并掌握一些设置和选项。
例如,您可以调整桌面背景,或启动浏览器并访问互联网。
如果您以前从未使用过 Ubuntu,那么这是在安装之前了解更多信息的好机会。
如果在现场环境中一切似乎都正常,那么您可以继续进行,所以找到 安装 Ubuntu 桌面上的选项,然后双击。
7 个步骤安装 Ubuntu
Ubuntu 22.04 LTS 安装程序使操作系统的安装变得简单。 它可以分七个阶段完成。
1. 键盘布局
选择您的键盘布局. 这通常应该与您拥有的物理键盘匹配。
点击 继续.
2. 更新和其他软件
确定要与操作系统一起安装的应用程序和更新。 您可以选择一个 正常安装 使用媒体工具和办公软件,或 最少的安装 没有这些东西。
你也可以选择 安装 Ubuntu 时下载更新,安装后节省时间。 对于高级用户,还可以选择 为图形和 Wi-Fi 硬件以及其他媒体格式安装第三方软件. 这包括诸如 NVIDIA GPU 的驱动程序之类的东西。
点击 继续 当你做出选择时。
三、安装方式
选择 擦除磁盘并安装 Ubuntu 或者 别的东西. 第一个选项有一个 高级功能 选项,启用非标准文件表的选择。 第二个选项为您提供创建和调整分区大小的工具。
点击 现在安装 继续。
4. 将更改写入磁盘?
安装程序将确认您对磁盘所做的选择(Ubuntu 默认格式化两个分区)。
点击 回去 进行更改,或 继续 与安装。
5. 选择时区
使用地图选择正确的时区,或在文本字段中输入离您最近的城市。
点击 继续 当你完成时。
6. 你是谁?
您现在可以输入您的姓名,为计算机命名,然后选择用户名和密码。 如果您在公司或学术网络上,您可能需要选中使用 Active Directory 复选框。
点击 继续 并享受 Ubuntu 22.04 LTS Jammy Jellyfish 欢迎屏幕。
7.重启
几分钟(或一杯咖啡)后,该过程将完成,系统会提示您 现在重启 开始使用您的新 Ubuntu 计算机。
当计算机重新启动时,系统会要求您删除安装介质。 确保磁盘在撞击前弹出 Enter.
安装 Ubuntu 很简单
如前所述,Ubuntu 几乎可以安装在您能想到的任何计算机上。 但最简单、最轻松的安装是在 PC 或笔记本电脑上 – 桌面 Ubuntu 操作系统处于最佳状态。
Ubuntu 安装通常很简单,尽管您的体验可能会有所不同,特别是如果您有不寻常的硬件。 但是,总的来说,安装 Ubuntu 是有效的,您可以在 30 分钟内让您的计算机运行。
现在是时候安装正确的软件了。